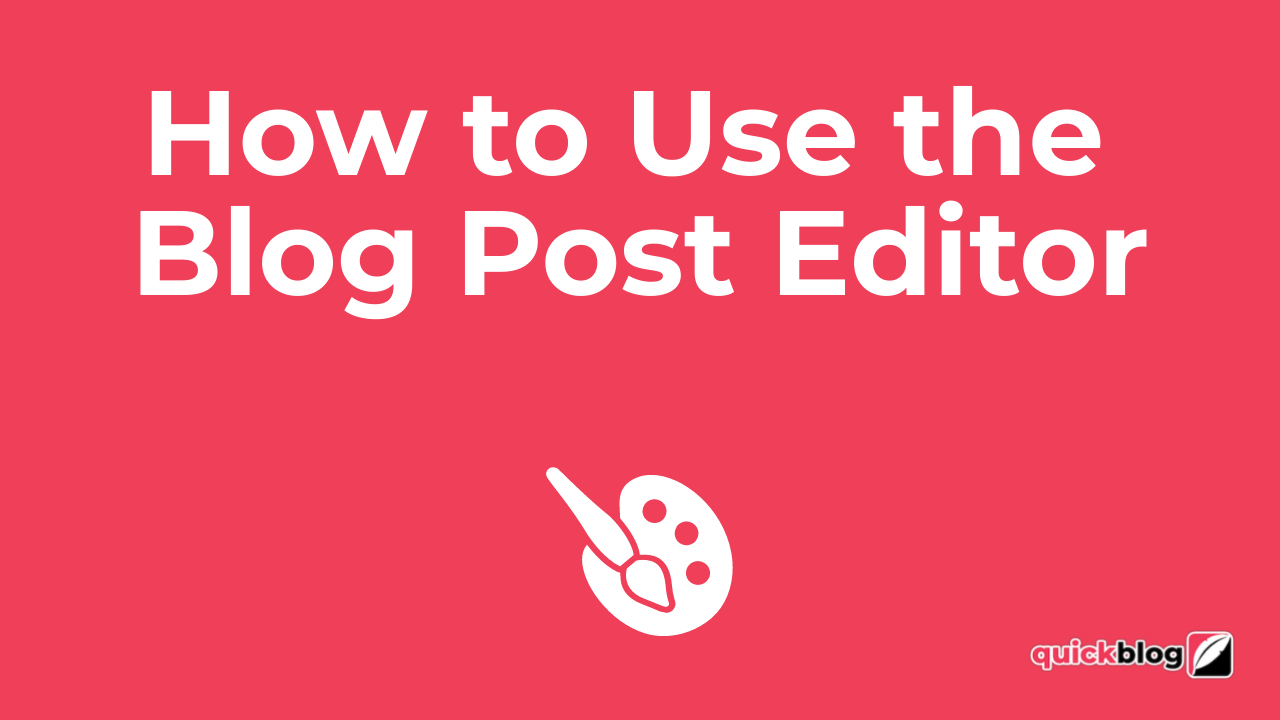
How to Use the Editor
Here you can see some general tips on using the Blog Editor and the Blog Settings to make your blog look how you want.
1. General Tips
The most important thing to follow when using Quickblog's editor is to not copy and paste text from another website or an online document, as this will typically contain CSS (nerd speak for styling code). When this happens, it will likely break the look of your content in the editor. The best thing to do is to use a site like https://www.striphtml.com to remove all of the styling and make your content plain text only. Follow this golden rule and you should get on with Quickblog like a house on fire! Also, if you have existing blog content, e.g. from Shopify or DropinBlog, why not import it using our RSS importer?
2. Image Sizes
You'll want to use images in a normal widescreen format for your blog post header images (16:9 ratio, e.g. 1920px wide, 1080px high), as Quickblog will default to using this display type for the blog post preview. You can also enable the "Zoom on Image Hover" effect in Blog Settings > Layout Settings > Additional Settings, as shown below:
3. Blog Preview Layout
You can change the number of lines of text that are shown on your blog preview by going to Blog Settings > Layout Settings > Additional Settings and enabling the option:
4. Custom Styling & CSS Override
Sometimes Quickblog won't look like your website, because the website builder typically doesn't allow Quickblog to take its styling settings automatically (its CSS). Our Custom Styling and CSS Override features allow you to force the look of your blog so it looks how you want it to. You can configure the look and feel of your blog post text in the click-and-point Custom Styling section of your blog post. This makes it easy to choose your blog display settings without knowing any CSS.
Be sure to click the CSS Override, enable the toggle and select the Custom Styling button in the Editor afterwards, which means that regardless of your website's styling, your blog post will look like you want it to. When you've done this, only then will you be able to show a Preview of what your blog actually looks like. Until then, the button will be greyed.
You can now customise your blog content using the point and click editor:
This Custom Styling is also available at the Global level, so you only have to change your style settings once for them to be applied to all of your blog posts in future! To access this, go to Settings > Blog Settings > Layout Settings > Additional Settings
When using the Global Styling, please switch the toggle off for Override CSS in the local blog posts (as shown above).
The "Display" option for H1-H4, P and all other text tags should be set to "Inline-block" or "Block" to ensure your text is formatted properly. From now on, "Inline-block" will be the default for all accounts.
5. Other Options
You can also...
- Hide the Blog Post from your main blog
- Get the Blog Post link
- Preview the Blog Post (without formatting)
- Embed the Blog Post into another website using the embed code

Diran George
Diran George
